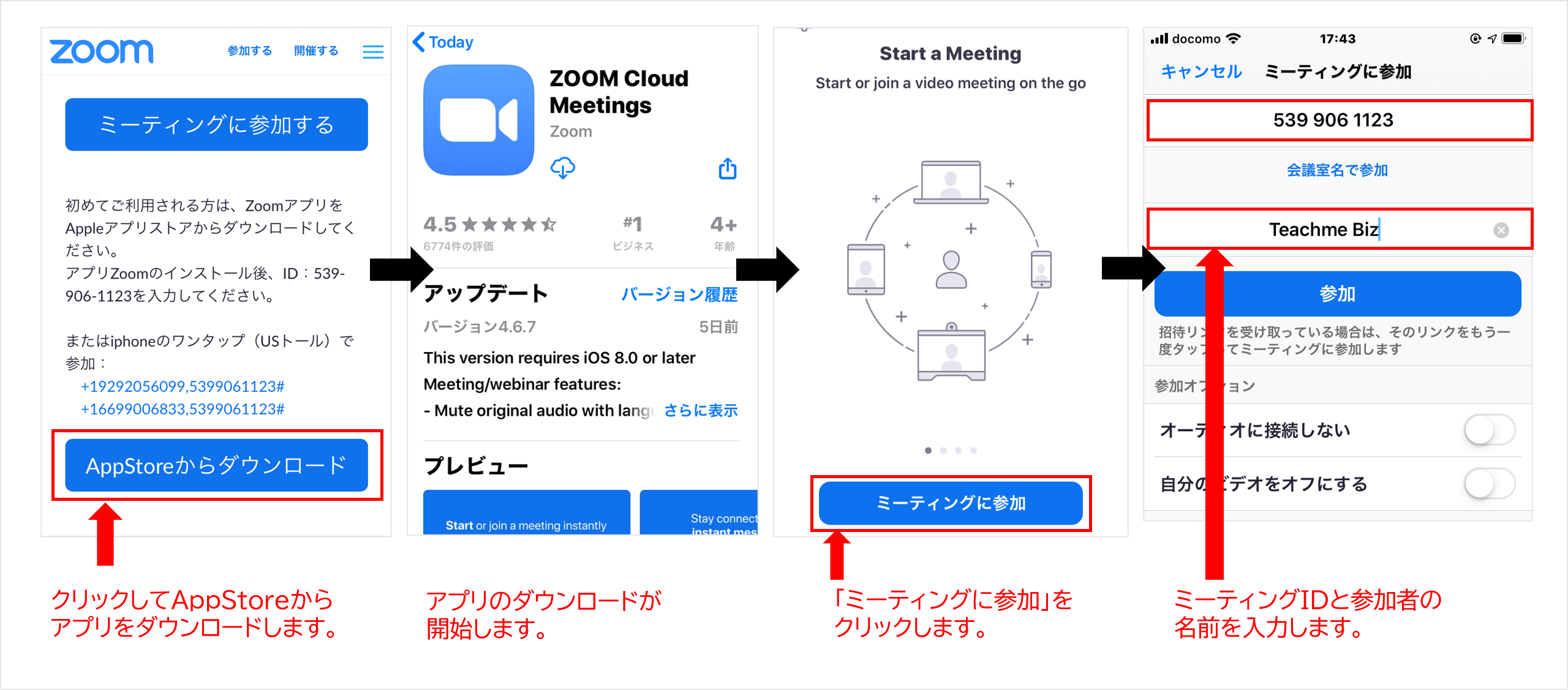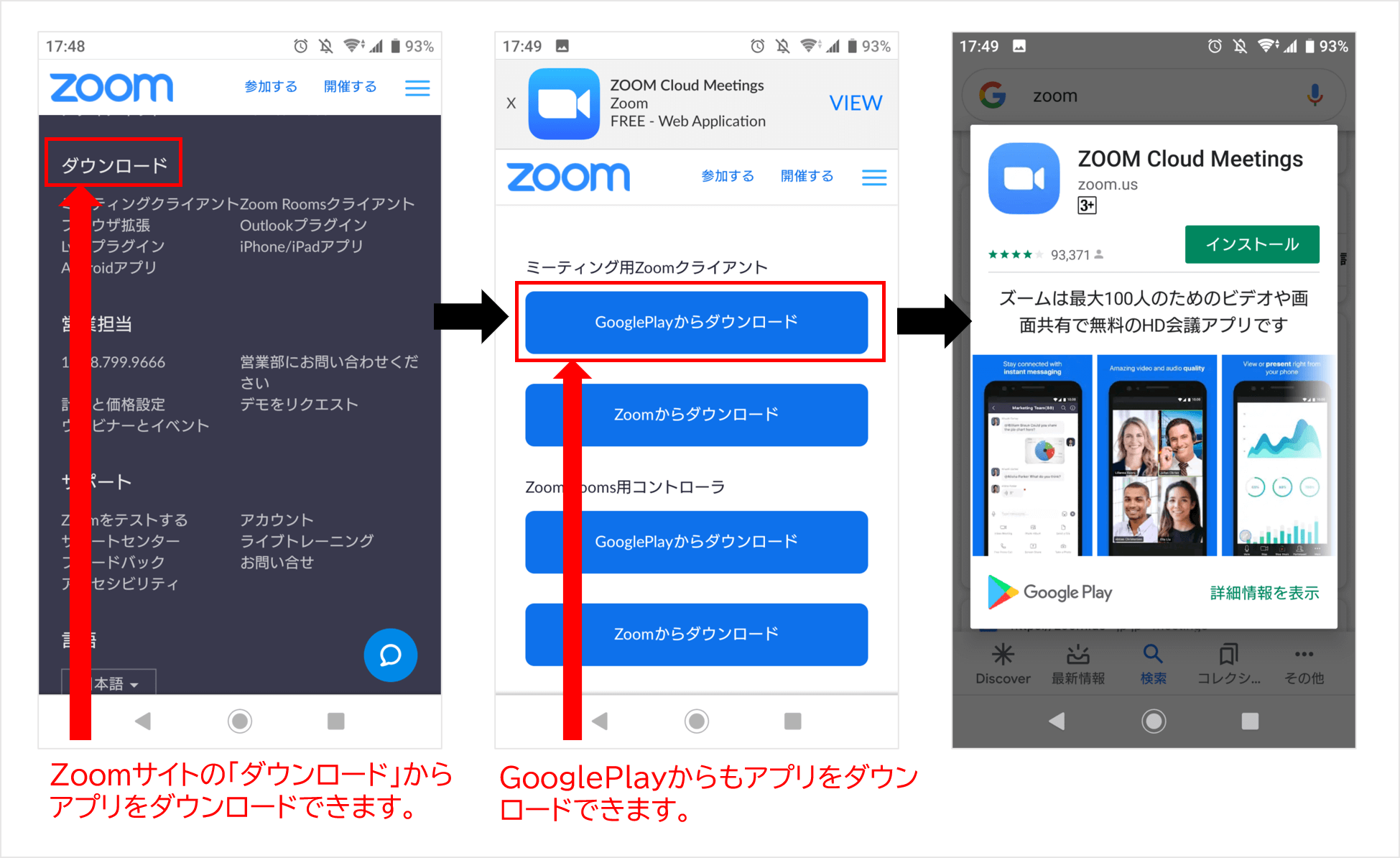ヒューロラボでは「Zoomアプリ」を用いてオンライントレーニングを行います。
Zoomを使って、セミナーに参加するための方法を、 ステップごとに画像を用いてご紹介します。
Zoomとは?
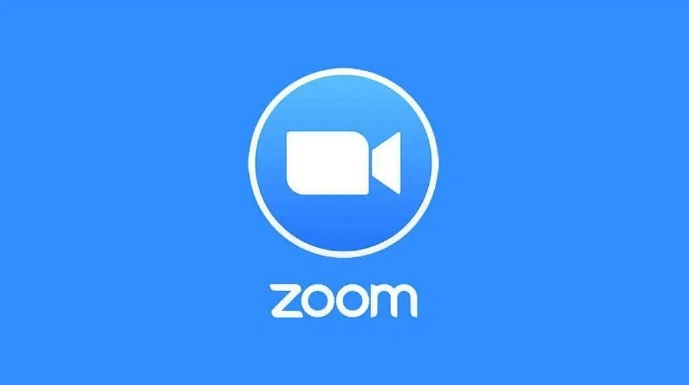
Zoomは、パソコンやスマートフォン、タブレットなどのデバイスを使用して、オンラインでセミナーや会議を開催するために開発されたアプリケーションです。映像や音声を使ってビデオ会議や電話会議が可能です。Zoomは遠隔会議、遠隔セミナー、遠隔授業向けクラウドビデオ会議サービスとして世界中で利用されています。
このように、Zoomの無料版と有料版では、通話時間の制限の有無や、追加機能の有無があります。しかし、無料版のアカウントでも、ほとんどの機能を使えることがZoomの魅力と言えます。例えば、会議に参加しているメンバーのPC画面を共有しながら打ち合わせができたり、100人まで会議に招集できたり、ミーティングを録画保存できるなど、便利な機能が搭載されています。
Zoom無料版と有料版の違い
- ・無料版は3人以上の会議は40分までと時間制限がある。
- ・無料版はクラウドレコーディングができず、自分のPCに動画ファイルが保存される。
- ・無料版はオンライン会議に参加している別のユーザーとホスト(開催者)権限を共有できない。
- ・無料版でオンライン会議を主催する場合は投票機能が使えない。
このような制限はあるものの、Zoomにはビデオ会議ツールとして基本的な機能が備わっていますので、まずは無料版を活用してみて、有料版を検討するのがおすすめです。
それでは、Zoomの使い方についてご説明します。
Zoomでオンライン講座に参加する方法
初めてZoomで講座参加をするという方は「講座に招待されて参加する」ケースがほとんどではないでしょうか。
Zoomミーティングは、参加者として講座に参加する場合、アカウント作成の必要がありません。
参加する場合、主催者から事前に 参加用のURLやミーティングID(数字列)が送られてきます。
参加する方法として、以下の3つの方法があります。
- 1.パソコンにZoomアプリをインストールして会議に参加する
- 2.パソコンのブラウザからZoomで会議に参加する
- 3.スマートフォン・タブレットにZoomアプリをインストールして会議に参加する
Zoomはパソコン、スマートフォン、タブレットからも利用できます。アプリをインストールする方法だけでなく、ウェブブラウザから利用することも可能ですので、ご自身の環境に合わせて参加方法を選択しましょう。
パソコンにZoomアプリをインストールして会議に参加する方法
前述の通り、Zoomはアプリ版の他にブラウザ版がありますので、Zoomアプリを事前にインストールしていなくても、Google Chrome(グーグルクローム)などのウェブブラウザでZoomの画面を開いて会議を始めることができます。
初めてZoomを利用する場合、主催者から参加用のURLが送られてきて、それをクリックすると、その場でアプリをインストール画面が表示され、Zoomアプリをインストールをするというケースがほとんどです。 Zoomを利用する機会が増えそうなら、アプリをインストールしておくと便利です。
ただ、講座の直前にインストールをして、設定を行っていると、講座参加に遅れてしまう可能性があるため、事前にZoomアプリインストールをして、設定を完了しておくと良いでしょう。事前にZoomアプリのインストールが完了していれば、主催者から送られてきたURLをクリックして、表示されるブラウザの通知をクリックするとアプリが開き、講座に参加できます。
ここでは、パソコンにZoomをインストールする方法をご紹介します。Zoomのサイトからアプリをダウンロードしてインストールする方法と会議参加用URLからZoomアプリをインストールする方法の2つを画像で紹介します。
パソコンにZoomのサイトからアプリをダウンロードする
-
- 1. Zoomのサイトの最下部から「ダウンロード」をクリックします。
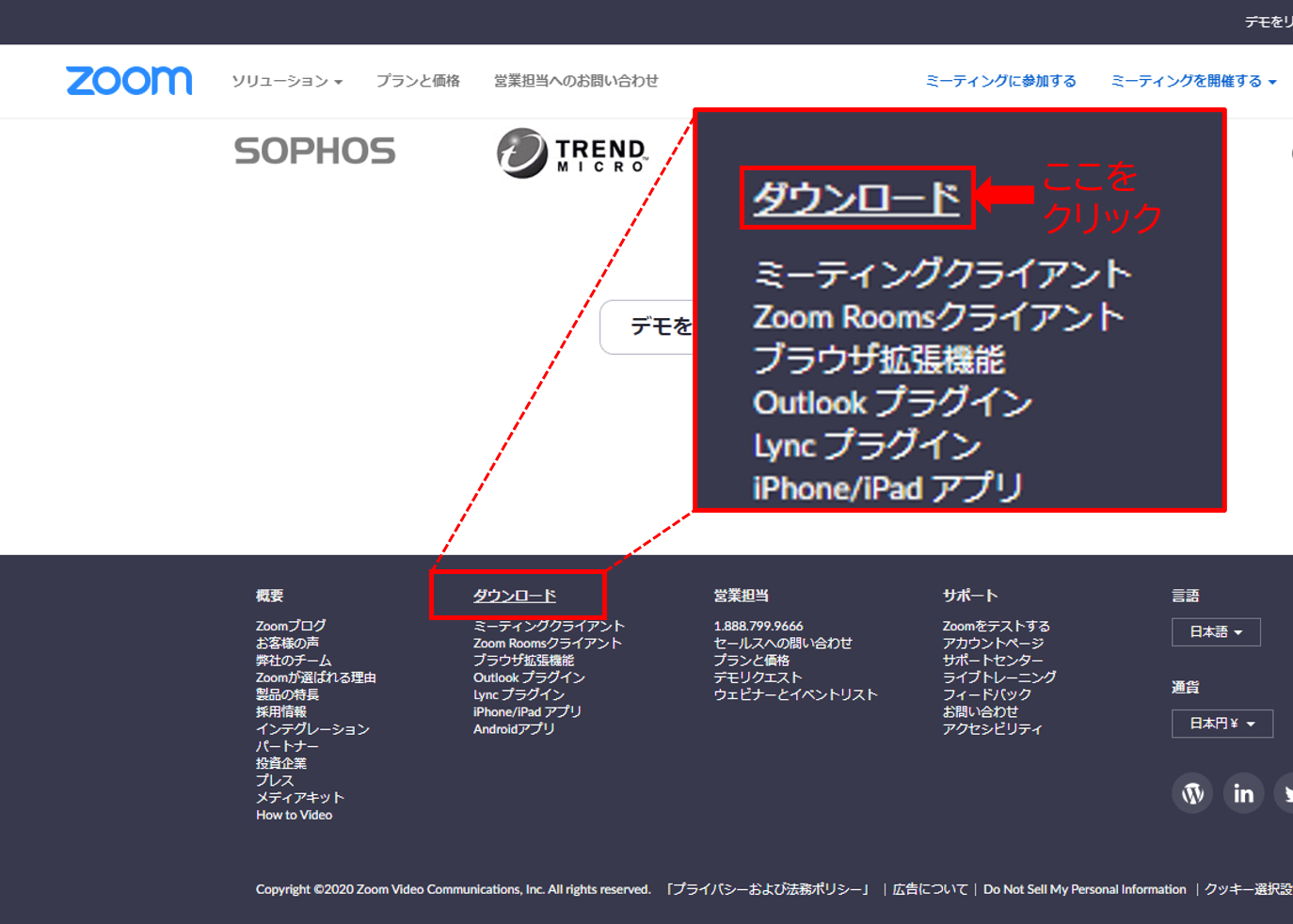
-
- 2. ミーティング用Zoomクライアントのダウンロードをクリックし、ダウンロードが完了したらファイルをクリックしてインストールします。
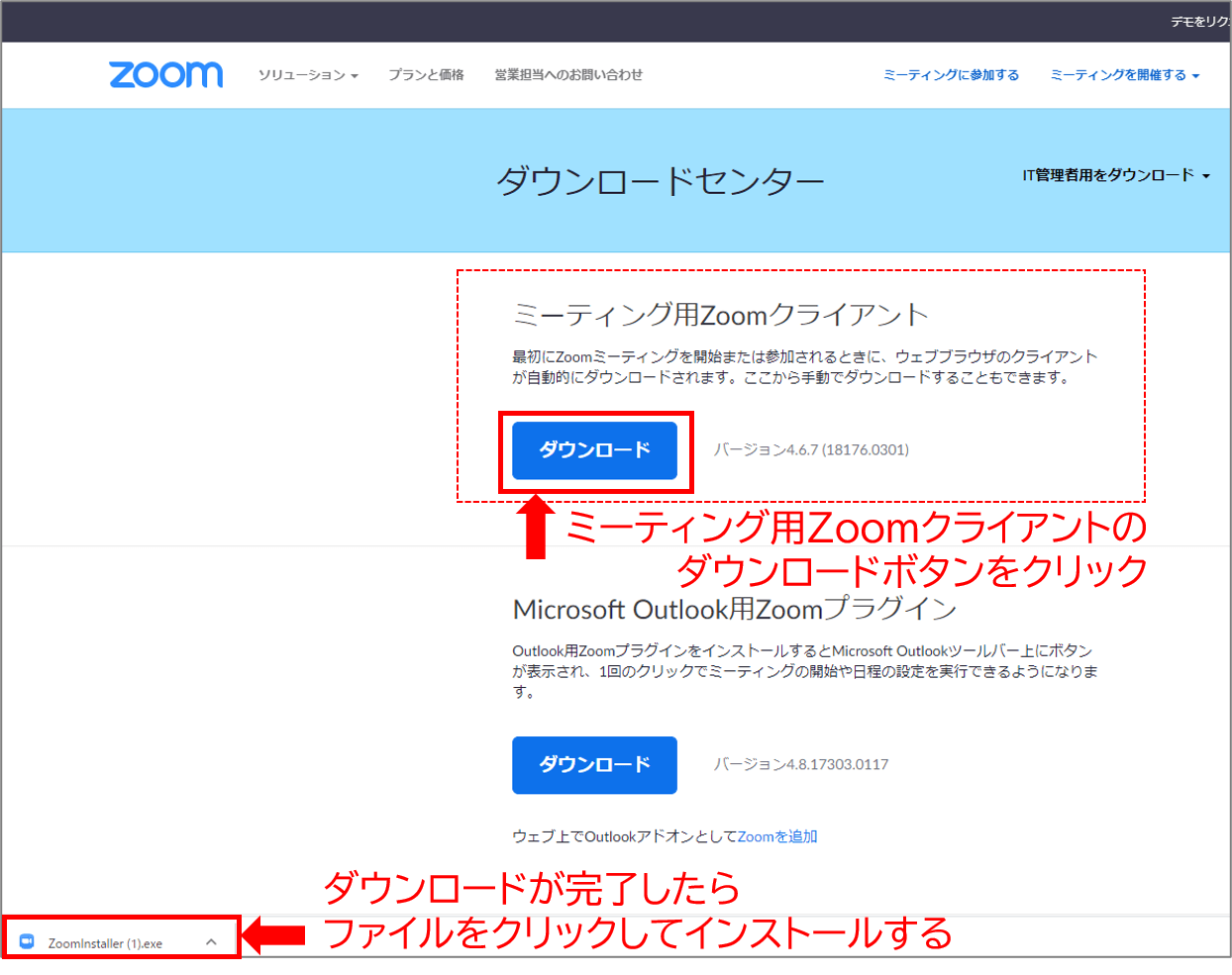
-
- 3. インストールが完了すると、Zoomのサインイン画面が表示されます。
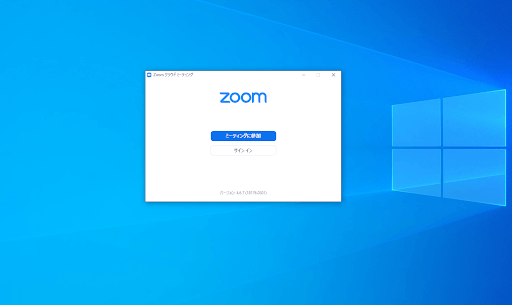
参加用URLからアプリをダウンロードする
-
- 1. 主催者から参加用URLを受け取り、参加用URLをクリックします。
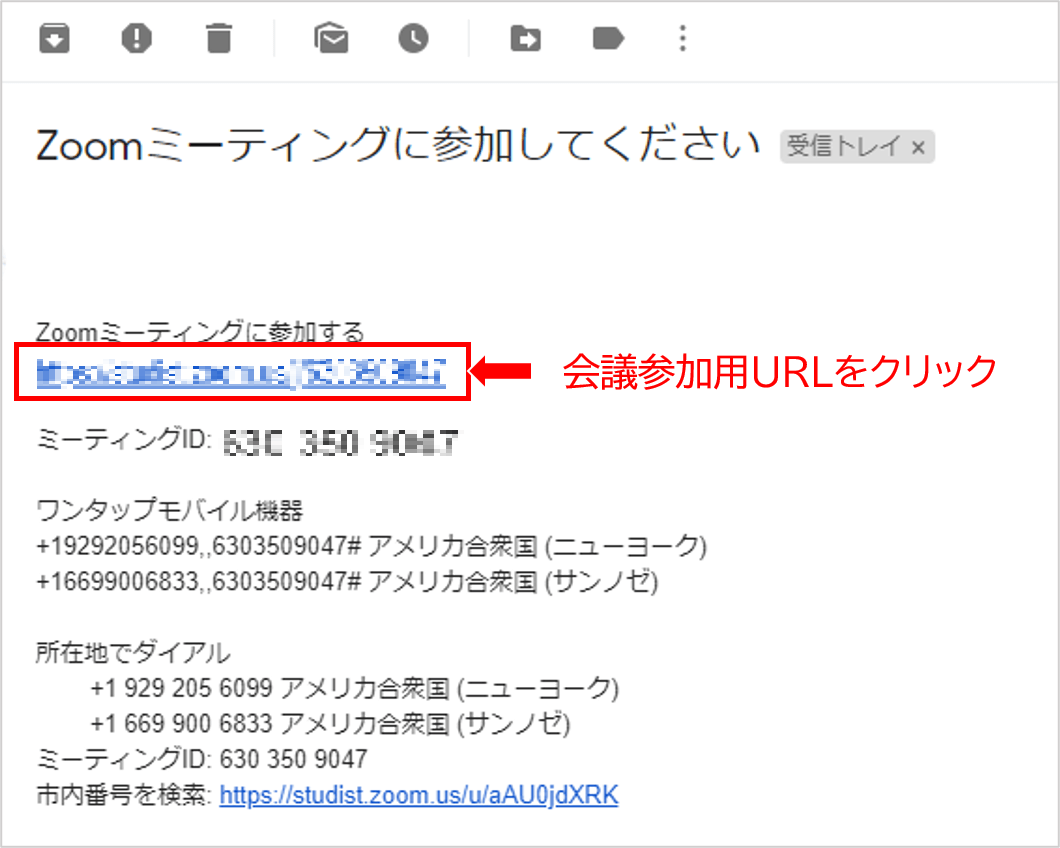
-
- 2. Zoomの起動中という画面の右下にある「Zoomをダウンロードして実行」をクリックして、ダウンロードが完了したらファイルをクリックしてインストールします。
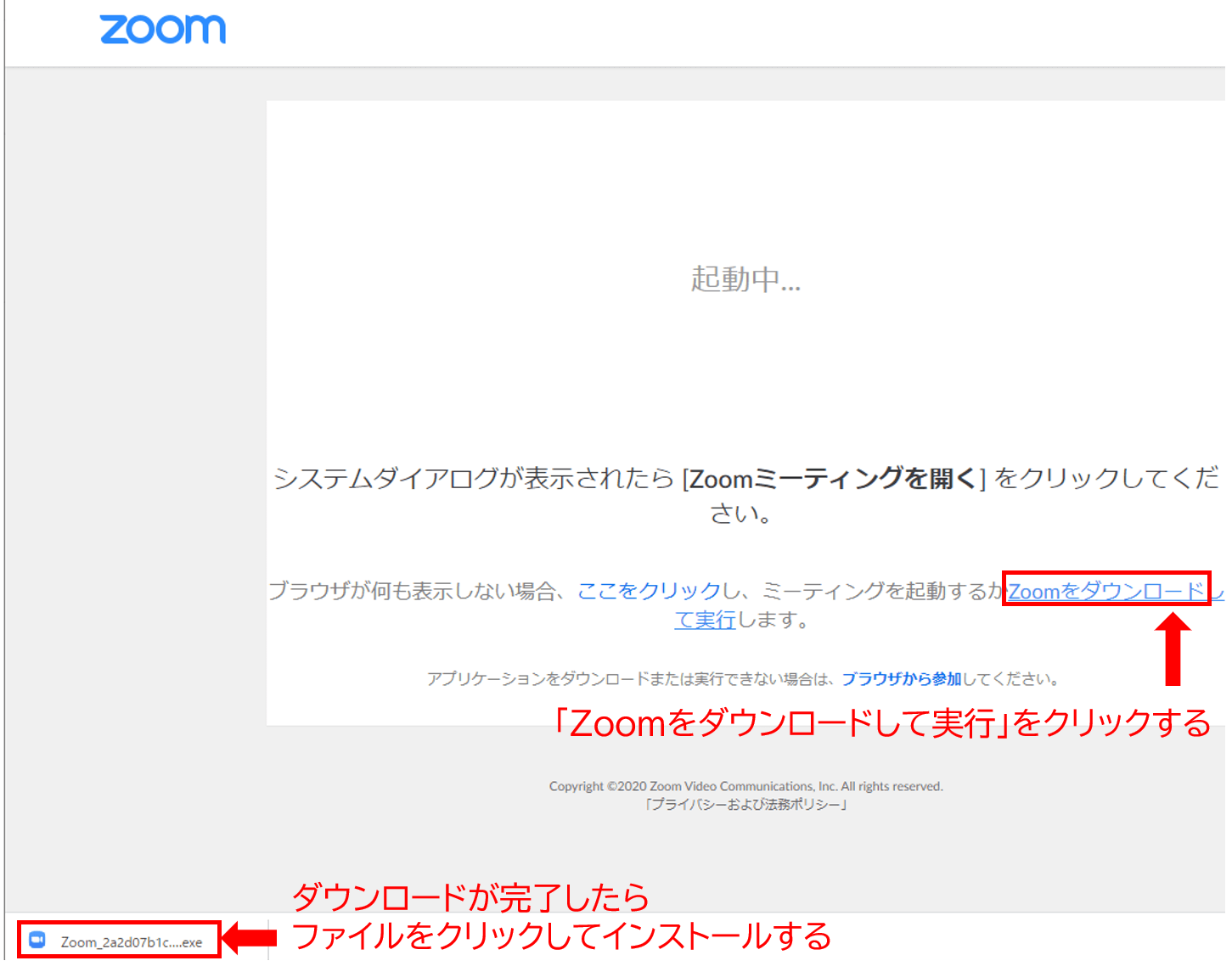
-
- 3. インストールが完了すると、ミーティングに参加するために名前を入力する画面が表示されますので、名前を入力して「ミーティングに参加」をクリックします。
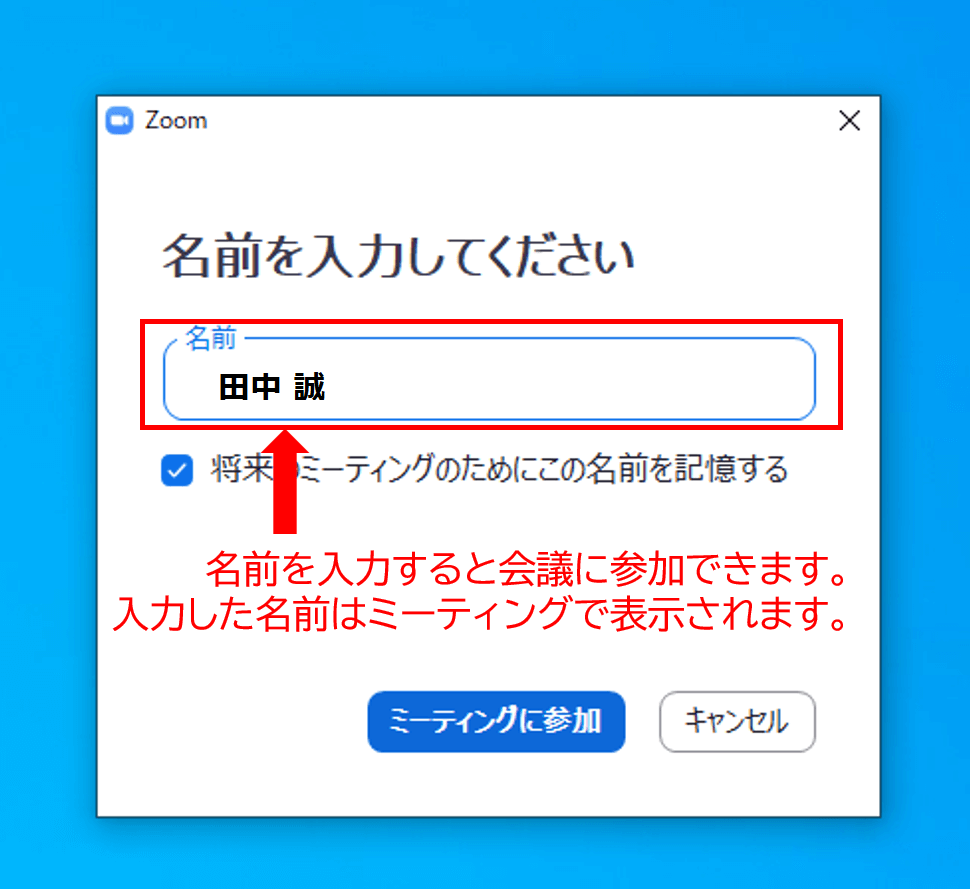
会議に参加したら音声と映像を設定する
Zoomの画面の左下に、「ビデオを開始します」と「音声に参加します」というボタンがあります。これをクリックすると、映像を配信したり、マイクで発言することができます。
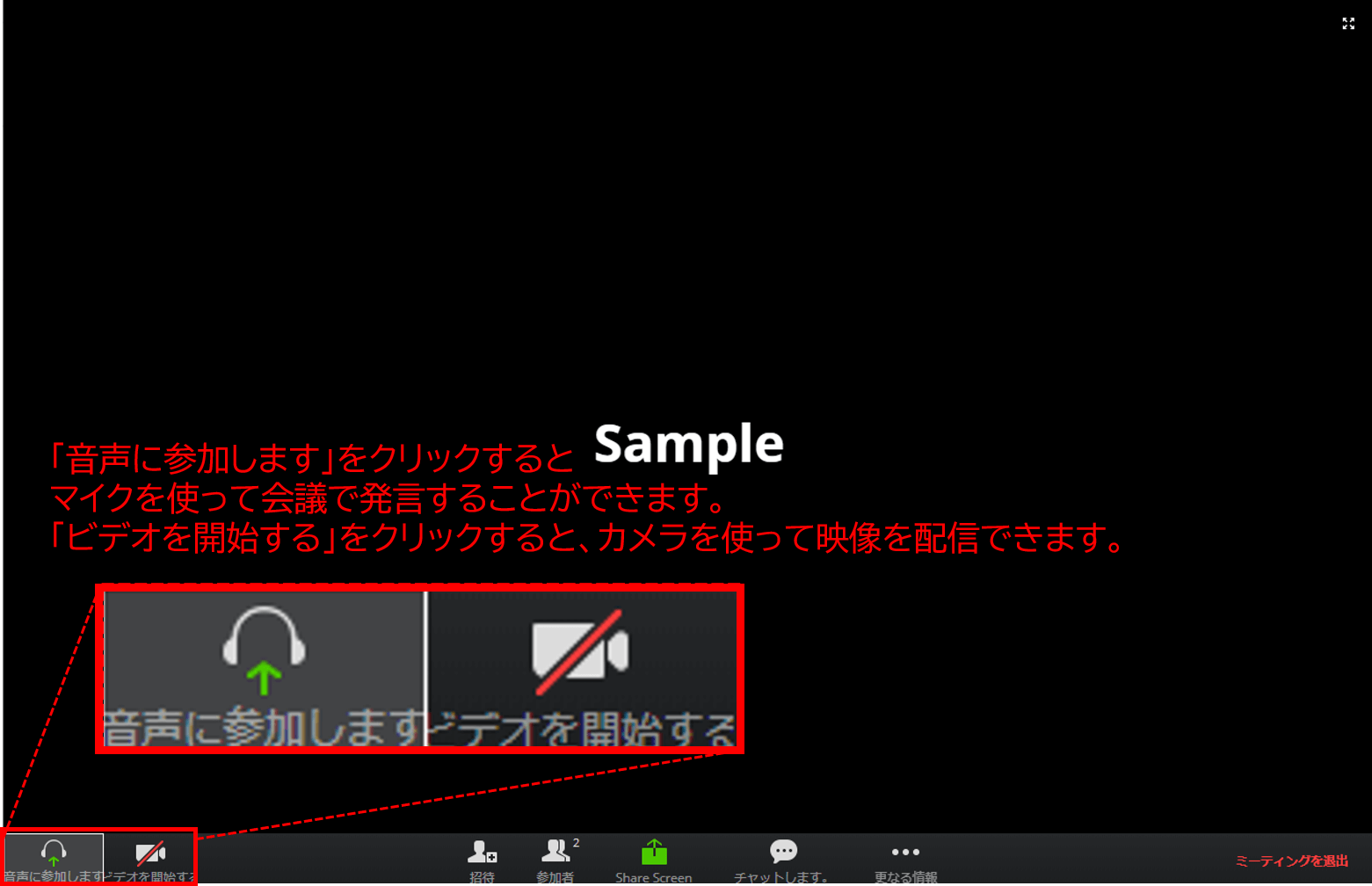
パソコンのブラウザからZoomで会議に参加する方法
パソコンにZoomアプリをインストールすることができない場合は、ブラウザでZoomミーティングに参加することが可能です。Zoomのサイトから講座に参加する方法と、参加用URLからブラウザで講座に参加する方法があります。
Zoomのサイトからブラウザで講座に参加する方法
-
- 1. Zoomのサイトの最上部から、「ミーティングに参加」をクリックします。
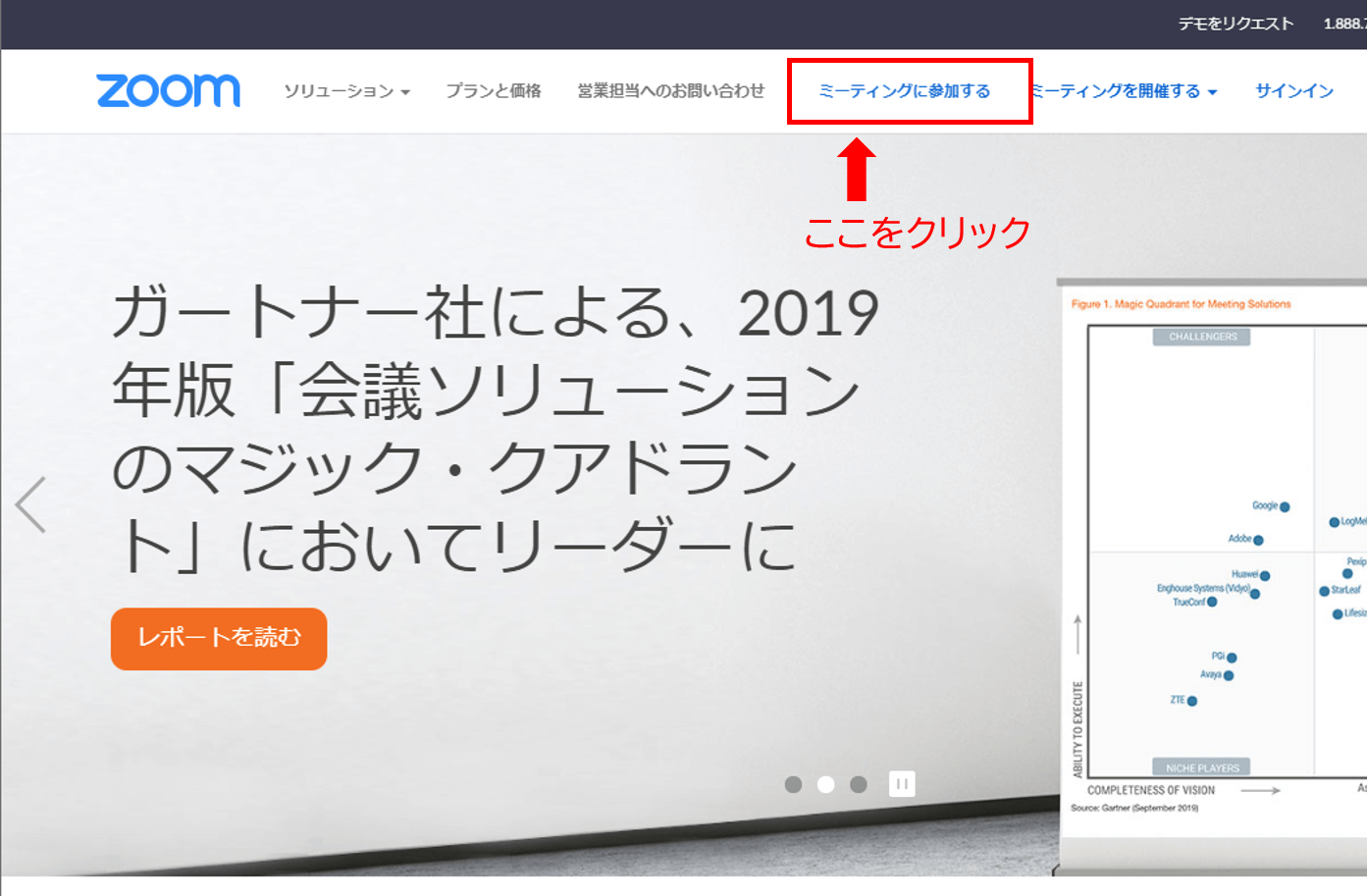
-
- ※Zoomをパソコンのウェブブラウザで使用する場合はGoogle Chromeが最も適しているそうです。
- 2.ミーティングIDを入力する画面が表示されますので、主催者から共有されたミーティングIDを入力し、「参加」をクリックします。
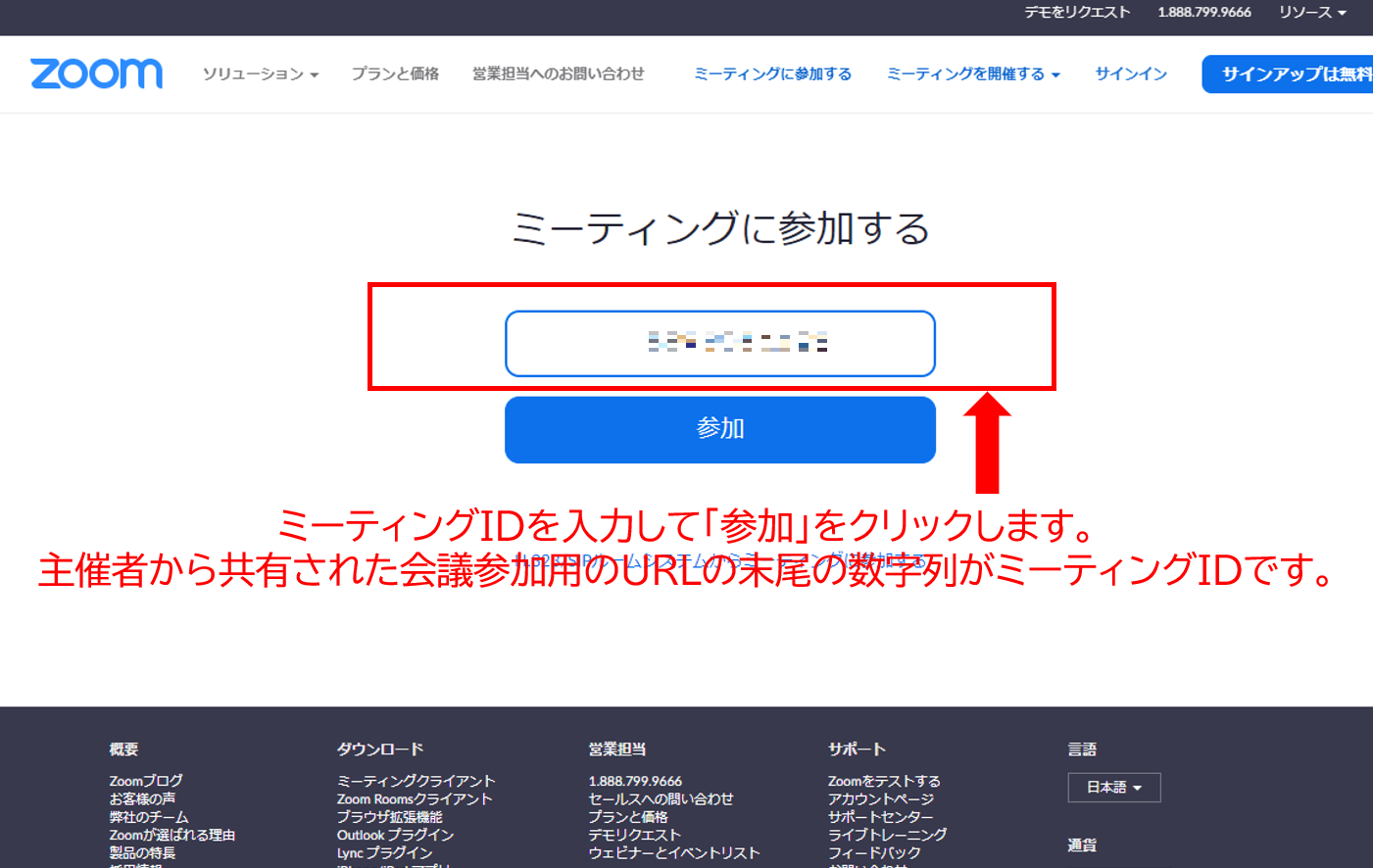
会議参加用URLからブラウザで会議に参加する方法
会議の主催者から送られてくる会議参加用のURLからブラウザ版でZoom参加することもできます。その方法をご紹介します。
-
- 1. 主催者から会議参加用URLを受け取り、会議参加用URLをクリックします。
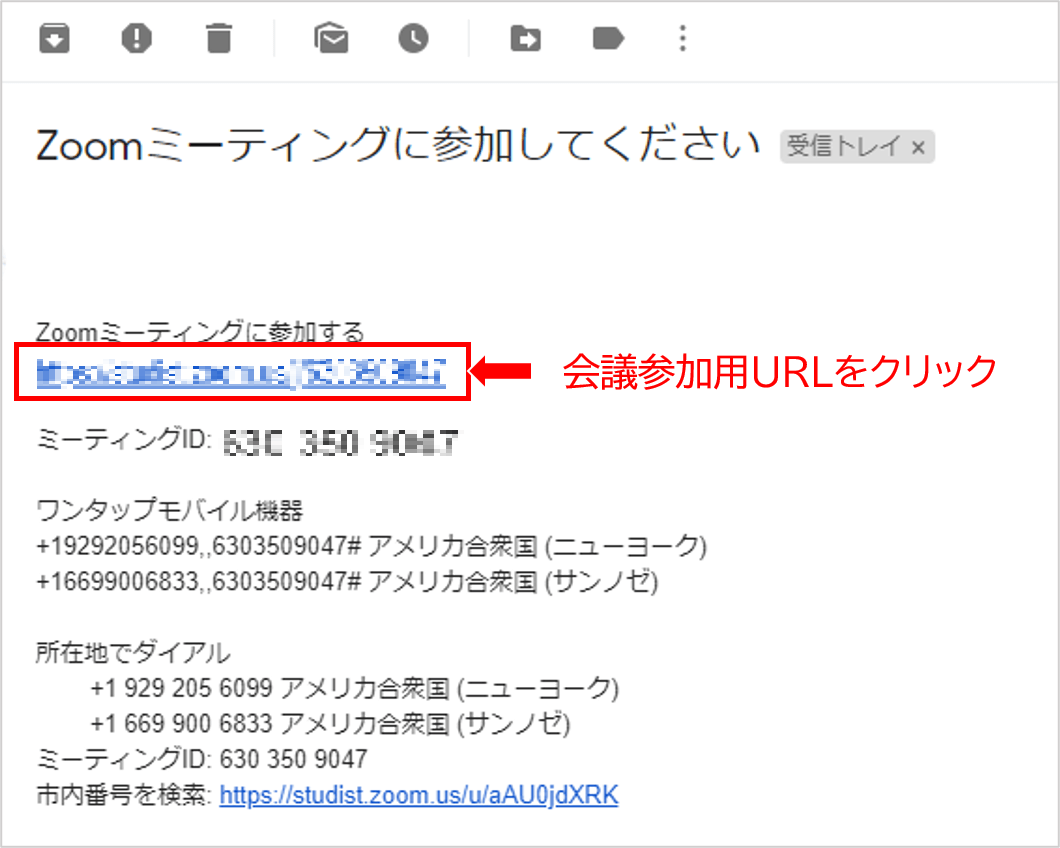
-
- 2. Zoomの起動中という画面の下部中央にある「ここをクリック」をクリックすると「ブラウザから参加する」が表示されるのでクリックします。
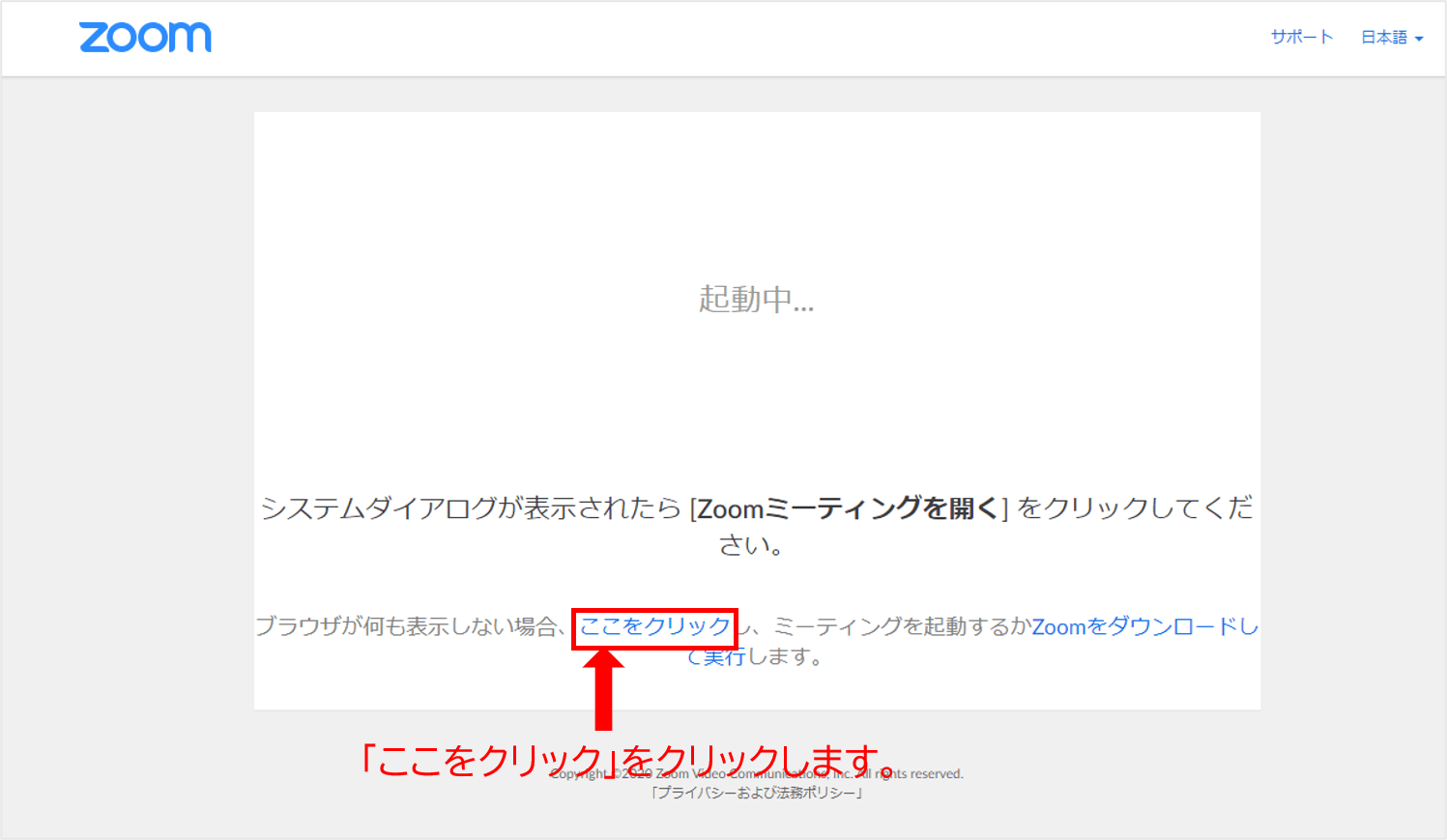
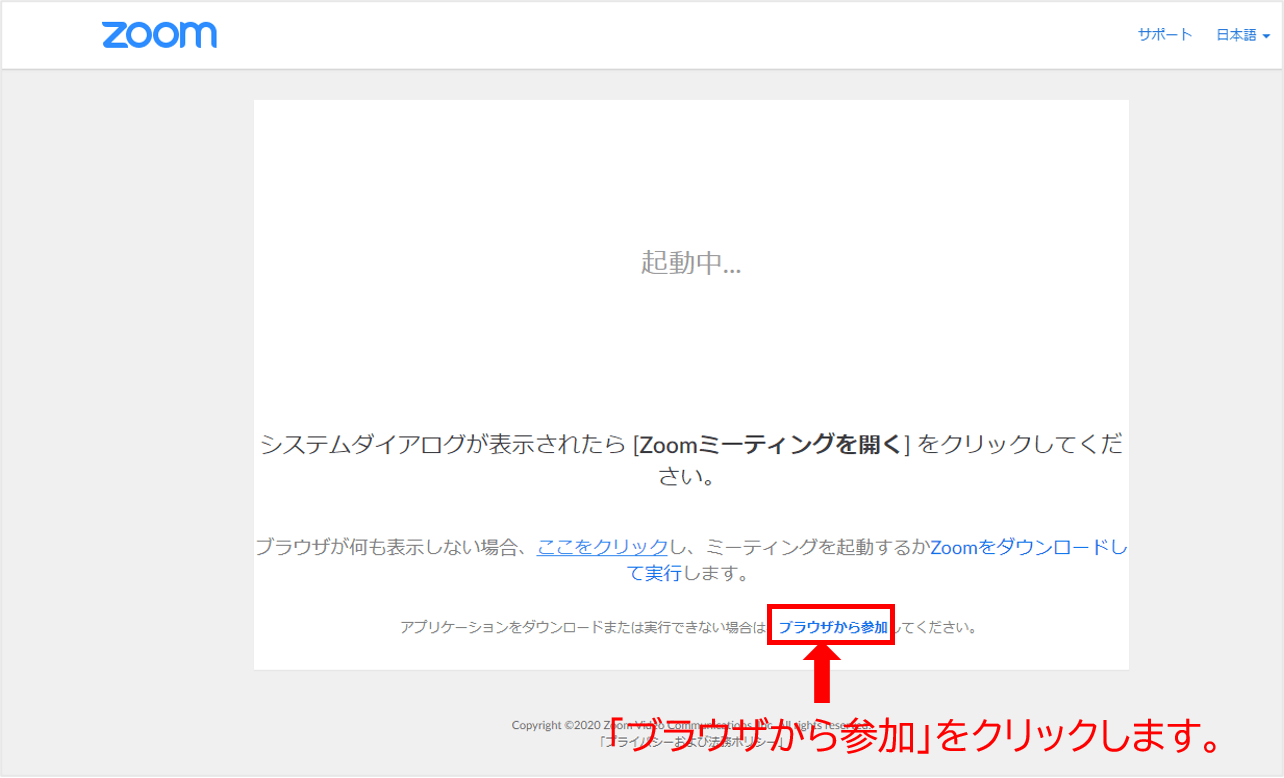
-
- 3. ミーティングに参加するために名前を入力する画面が表示されますので、名前を入力して「参加」をクリックします。
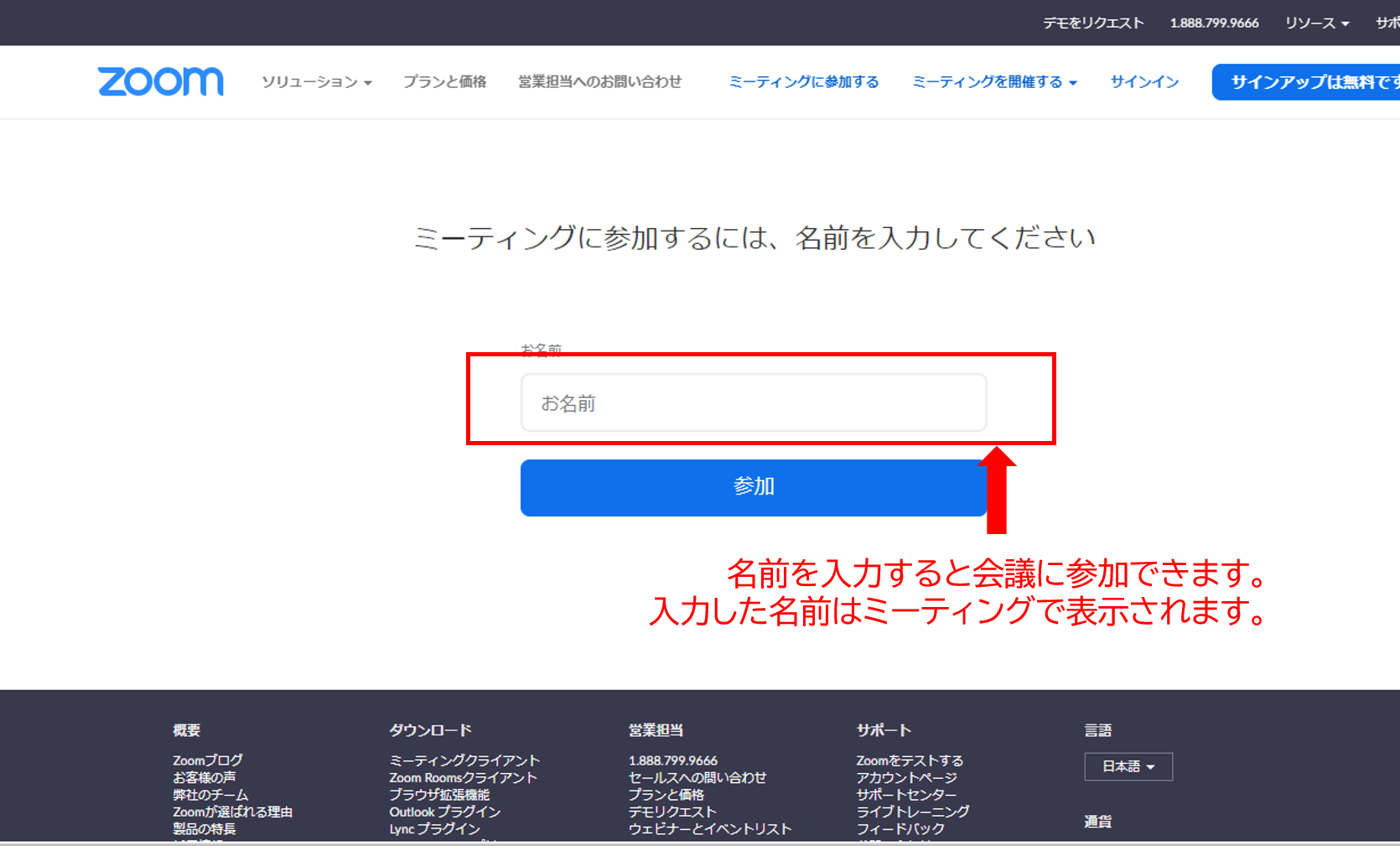
スマートフォン・タブレットにアプリをインストールしてZoomミーティングに参加する方法
Zoomはパソコンだけでなくスマートフォンからも利用することができます。スマートフォンで会議に参加できれば、場所を問わずどこにいても参加できますので非常に便利です。
AppStoreまたはGooglePlayからアプリをダウンロードします。
主催者から参加用URLを受け取り、参加用URLをクリックするか、 Zoomのサイトの最下部の「ダウンロード」をクリックすると、AppStoreまたはGooglePlayのダウンロード画面が表示されます。
▼iOSの場合